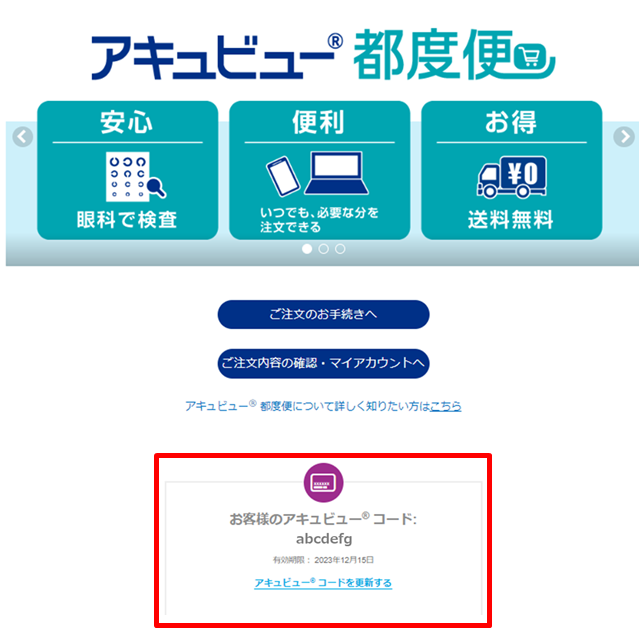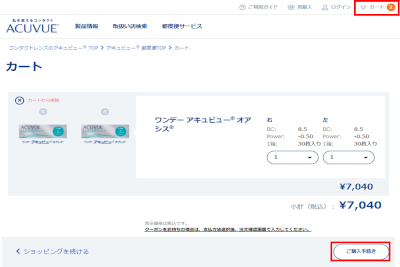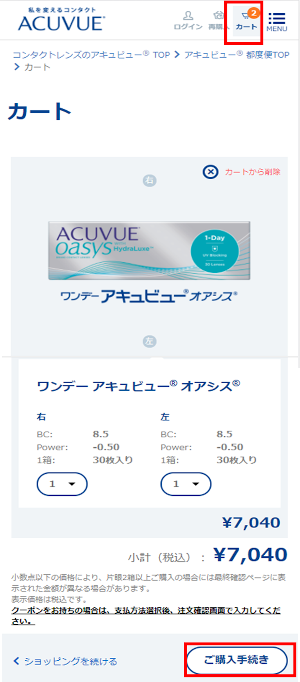ご注文の流れ(2回目以降のご購入方法)
1. アキュビュー® 都度便にログイン
1. アキュビュー® 都度便にログイン
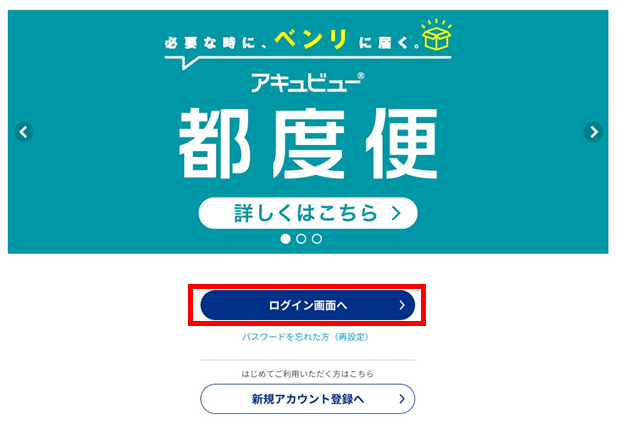
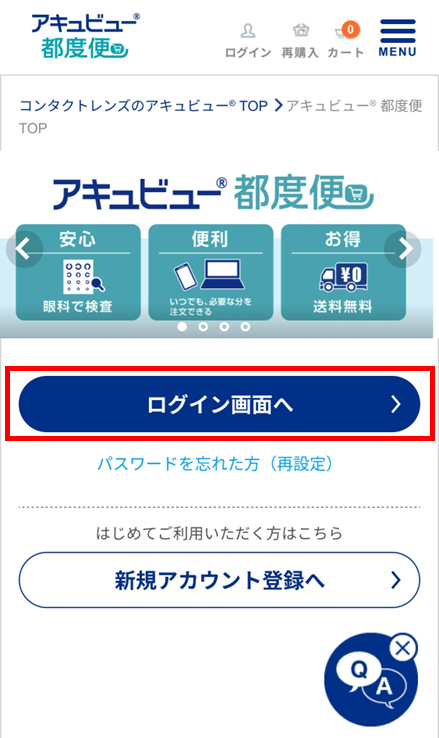
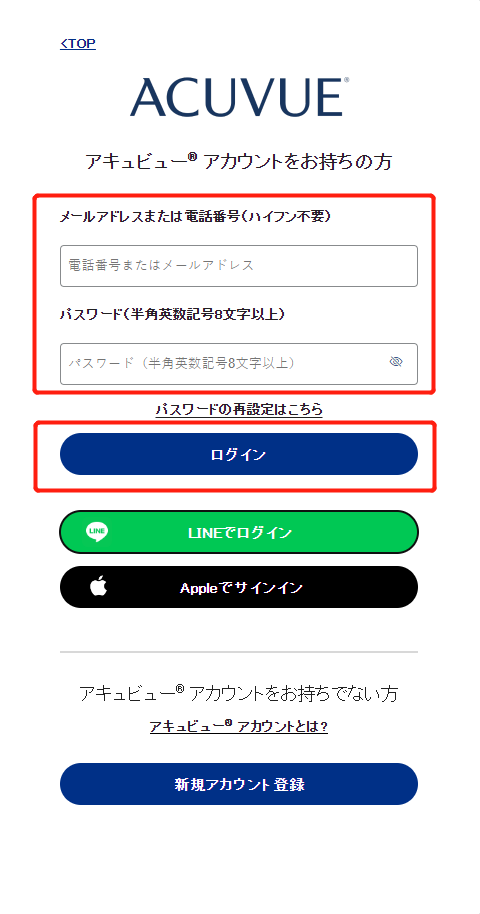
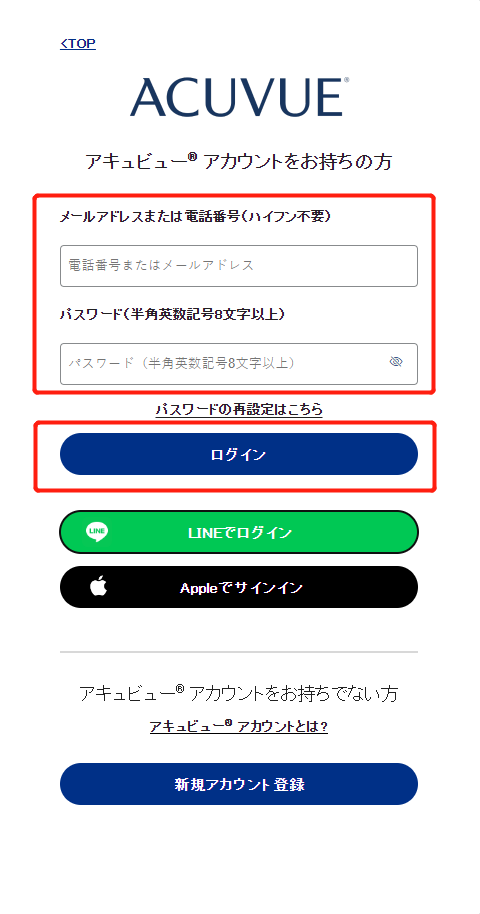
2回目以降購入は、「ログイン画面へ」をクリックしてください。
ログイン画面から登録したメールアドレスまたは電話番号を入力。設定したパスワードでログインしてください。
- 「LINEでログイン」はマイアカウントでLINE連携後にご利用いただけます。
- 「Appleサインイン」は、Myアキュビュー® +の会員情報でApple ID連携後にご利用いただけます。
3. 購入製品を指定する
3. 購入製品を指定する
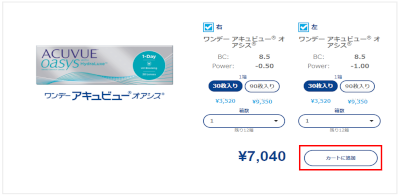
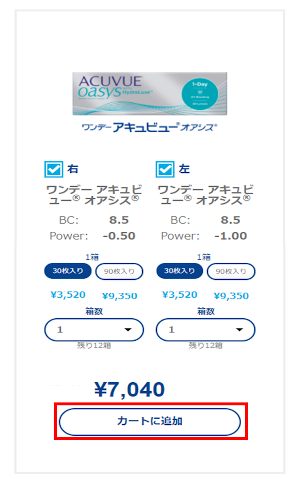
アキュビュー® コードを登録されている場合、お客様のアキュビュー® コードと、有効期限が表示されています。
購入製品情報の表示
- 入数が複数ある場合は、購入入数を選択してください。
- 2箱以上購入の場合は、「∨」をクリックすると購入箱数がプルダウン選択できます。
- 「右」「左」表示の☑をクリックし、チェックを外すと片眼注文ができます。
選択後、「カートに追加」をクリック
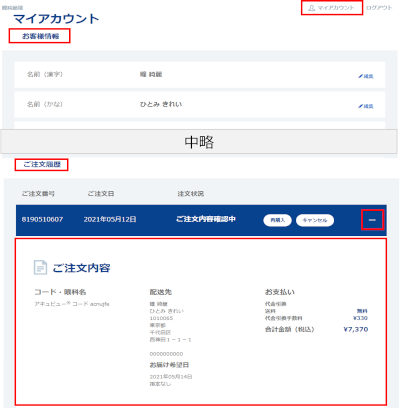
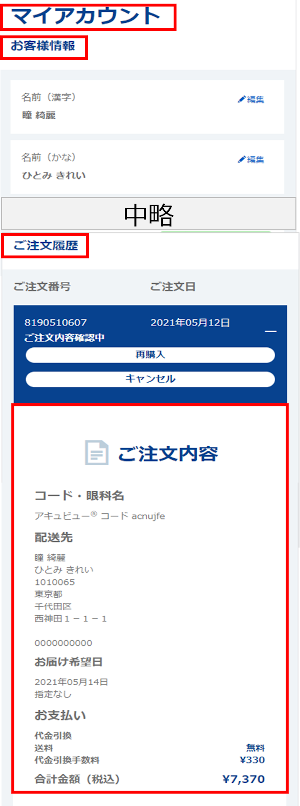
再購入(過去と同じ購入内容の場合)
マイアカウントから「再購入」を選択すると、簡単に過去と同じ購入内容を注文することができます。
パソコン:
ログイン後「マイアカウント」を選択してください。
スマートフォン:
MENUから「ログイン」を選択し、ログイン後「マイアカウント」を選択してください。
- お客様情報
利用登録内容が確認できます。 - ご注文履歴
注文内容や注文状況の確認ができます。
+をクリック、過去の履歴と同じ購入内容で注文する場合は、「再購入」をクリックで、簡単に購入することができます。
5.「配送先指定」に進み、ご希望のお届け日時を入力する
5.「配送先指定」に進み、ご希望のお届け日時を入力する
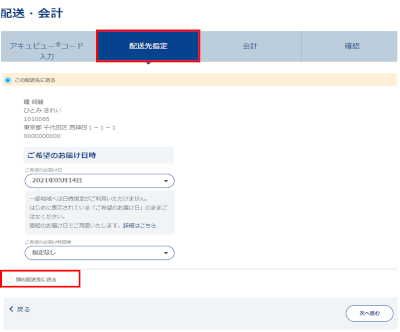
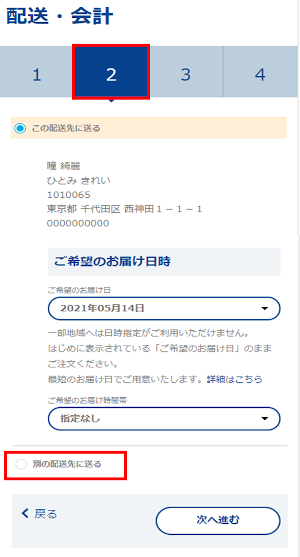
配送先指定
配送先情報を入力
*必須項目
- 姓(全角)
- 名(全角)
- 姓(かな/全角)
- 名(かな/全角)
- 住所
- 電話番号(半角数字)
※ハイフン「-」は不要です。
任意項目
- ご希望のお届け日時
入力した配送先を保存したい場合は、「この配送先を保存する。」にチェックを入れてください。
ネコポスでの配送を選択された場合は、お届け日のご指定はできません。
6.「会計」画面に進み、支払方法を選ぶ
6.「会計」画面に進み、支払方法を選ぶ
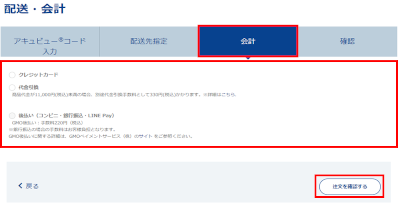
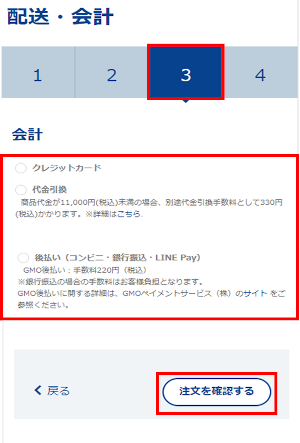
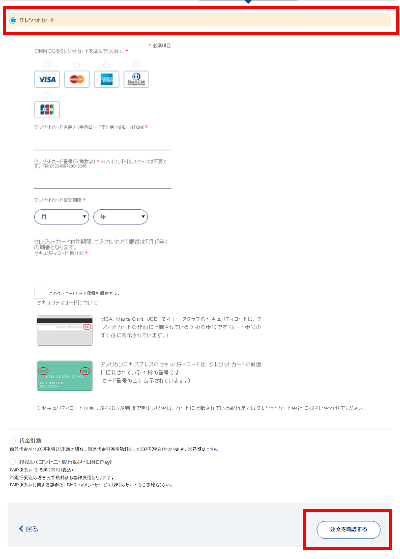
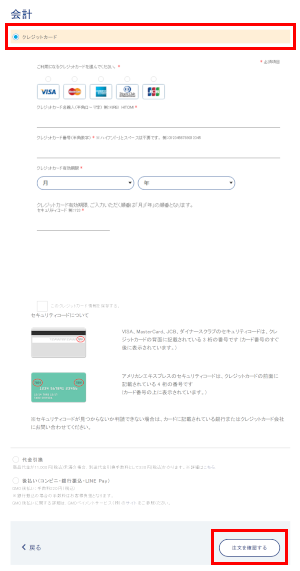
会計
支払方法は、クレジットカード(一括払い)、代金引換(お届け時現金払い)、後払い(コンビニ・銀行振込・LINE Pay) の3種類からお選びください。
クレジットカード選択の場合
ご利用になるクレジットカード会社をクリックして、選択してからクレジットカード情報を入力してください。
選択したカードに色が付きます。
*必須項目
- クレジットカード会社
- クレジットカード名義人
- クレジットカード番号
- クレジットカード有効期限
- セキュリティーコード
任意項目
入力したクレジットカード情報を保存したい場合は、「このクレジットカード情報を保存する。」にチェックを入れてください。
セキュリティコードは毎回入力が必要です。
入力が完了しましたら「注文を確認する」をクリックしてください。
代金引換/後払い選択の場合
ネコポスでの配送を選択された場合は、代金引換を選択いただけません。
選択してから「注文を確認する」をクリックしてください。
7. 購入内容を確認し、注文内容を確定する
7. 購入内容を確認し、注文内容を確定する
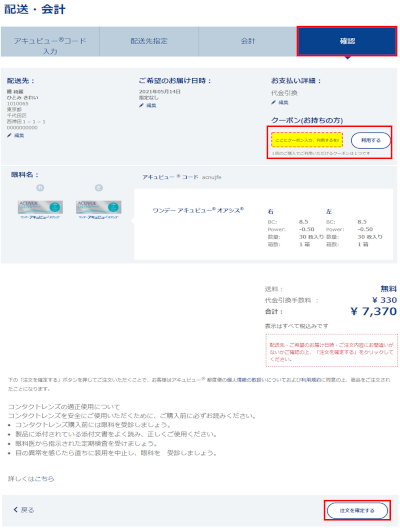
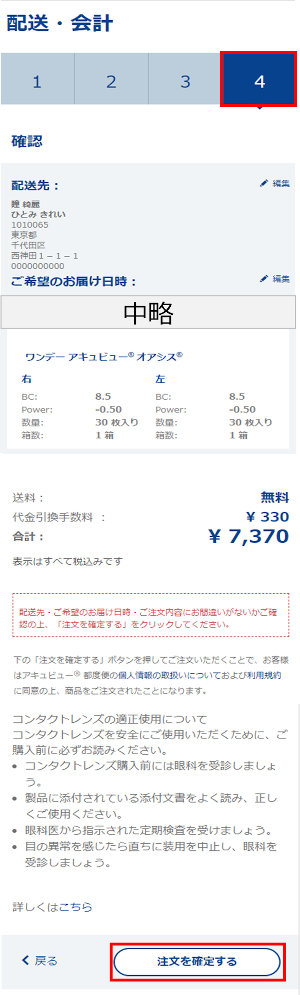
確認
配送先・ご希望のお届け日時・ご注文内容にお間違いがないかご確認の上、「注文を確定する」をクリックしてください。
クーポンをお持ちの方はコードを入力後、「利用する」をクリックしてください。
8. 注文完了
8. 注文完了
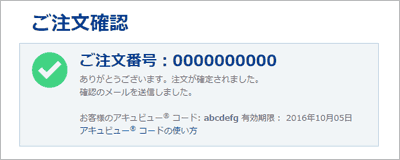
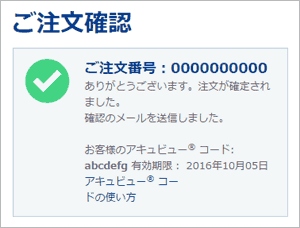
注文完了すると、10桁のご注文番号が表示されます。
利用登録したメールアドレスに、注文完了メールの送信もしておりますので、ご確認をお願いします。
マイアカウントの「ご注文履歴」でも、注文内容や出荷状況の確認ができます。
詳しくは「マイアカウント確認方法」をご確認ください。
9. マイアカウント確認方法
9. マイアカウント確認方法
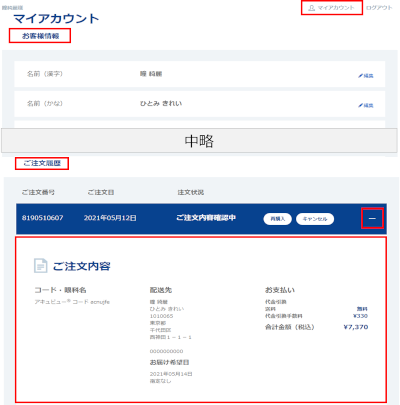
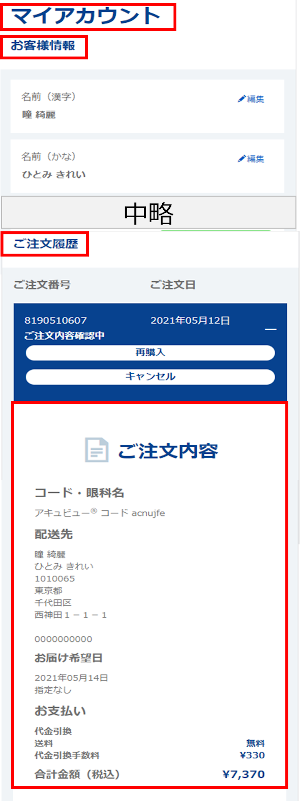
マイアカウント
「マイアカウントから「再購入」を選択すると、簡単に過去と同じ購入内容を注文することができます。」
パソコン:
ログイン後「マイアカウント」を選択してください。
スマートフォン:
MENUから「ログイン」を選択し、ログイン後「マイアカウント」を選択してください。
- お客様情報
利用登録内容が確認できます。 - ご注文履歴
注文内容や注文状況の確認ができます。
+をクリックすると「ご注文内容」が確認いただけます。
注文状況の説明
- ご注文内容確認中 (注文完了メール送信)
- 発送準備中
- 発送済み (出荷完了メール送信)
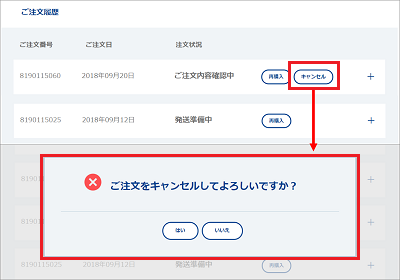
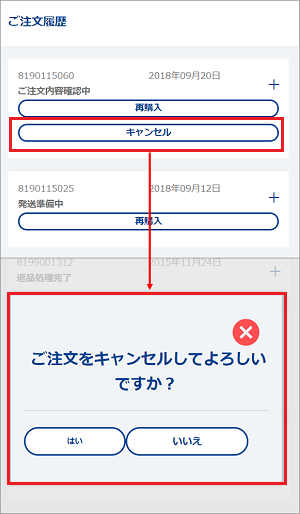
注文のキャンセル
注文した商品をキャンセルできるかどうかは、「マイアカウント」のご注文履歴から確認できます。キャンセルできる場合は、そのままご注文履歴からキャンセル手続きに進むことができます。
ご注文履歴画面が表示されたら、キャンセルしたい商品ご注文番号の右横に表示されている「キャンセル」ボタンをクリック。
キャンセル受付後、注文状況に「キャンセル済」と表示され、ご登録のメールアドレスにキャンセル受付メールが送信されます。
「キャンセル」ボタンが非表示の場合、キャンセルできません。
商品到着後、 「マイアカウント」画面より返品手続きを行ってください。
詳しくは、ご利用ガイド「返品について」をご参照ください。